You are using Google Drive to sync files and folders across all your devices, but for some reason, Google Drive won’t sync on Windows 10 computer anymore. There could be a long list of reasons behind it and to put the finger on one of them is difficult.
Fixes to Google Drive Doesn’t Sync All Files Solution 1 – Pause and resume Google Drive. Solution 2 - Restart Google sync. Exit google drive from its system tray icon on. Solution 3 – Run Google Backup app as Administrator. Solution 4 - Resign in. Sometimes, when you had signed in to everything. How to Fix: Google Drive Not Updating Problem Solution 1. Disconnect and Reconnect the Account. Pause Your Firewall or Antivirus Software. Restart Backup and Sync. Change Proxy Settings. Syncing Files Manually with a Useful Tool – AnyTrans for.
Usually, Google Drive will keep all your files and folders in perfect harmony. Once in a blue moon, it may struggle to work as intended. For instance, while you are uploading or sharing files, they don't seem to appear on your computer.
Let me help you troubleshoot Google Drive’s sync error.
1. Pause It
Some users have reported that pausing Backup and Sync and restarting it helped them fix the problem. The steps are simple. Click on the Backup and Sync icon once in the System Tray. Click on the arrow to reveal hidden icons if it is not already visible.
Now click on the three-dot menu to reveal the Pause option. It may require a few moments to take effect after which you should see the Resume option. Click on it to resume sync from where it left. Now you may check if your files are syncing as intended.
2. Restart Backup and Sync
Some users have discovered that quitting and restarting Backup and Sync helped resolve the Google Drive sync issue. To do so, go to system tray, click on the sync icon and select Quit Backup and Sync option.
To restart Backup and Sync, simply search for the software in Windows search and launch it. The icon should be visible in the system tray area again. Give it a minute or two to let it sync and then check it.

3. Reinstall Backup and Sync
Maybe your installed version of the software is either old or corrupted. To fix that, you should uninstall Backup and Sync from your system by pressing the Windows+I shortcut and click on Apps.
Select Apps & features in the left menu and search for Backup and Sync in the search bar. When you find it, click on it once to reveal the Uninstall option.
Click on the link below to download and install the latest version of Backup and Sync on your system.
Also on Guiding Tech
How to Transfer Files Between Dropbox, Google Drive, SkyDrive Online
Read More4. Choose Correct Account
A lot of us are using multiple Google accounts to manage our personal and professional data. You need to check whether you are logged in to the correct Google account in Backup and Sync software. Most importantly, examine that it is the same one as the one you are trying to sync files from. Click on Backup and Sync icon in system tray to view the Gmail ID.
You don’t have to remove your old Google account to add a new one anymore. Google now allows users to add up to three Google Drive accounts on the same computer. Just click on Add New Account to begin the setup process. Make sure to select a different folder location for each Google Drive account.
5. Sync Folder Settings
Backup and Sync from Google Drive comes with sync settings that allow users to select individual folders that they want to sync to their computer. This is useful if you have large folders with many files that you don’t really need on your system, or if you have limited space on the hard drive. Maybe some folders are not checked to sync?
Google Drive Not Syncing Windows 10
Click on the Backup and Sync icon and select Preferences from the menu.
Select Google Drive on the left side and make sure that 'Sync My Drive to this computer' and 'Sync everything in My Drive' are selected.
If you are using 'Sync only these folders' option, then make sure that the folder which is not syncing to your computer is selected here. Click OK when done to save settings.
6. Firewall Settings
Firewalls are there to protect your system from malware and other forms of cyber attacks. Sometimes, acting like an over-protective parent, Firewall will go into an aggressive mode to block Backup and Sync from functioning normally. Launch Settings by pressing Windows+I button. Search for Firewall in the search bar.
Click on Allow an app through Windows Firewall. You will now see a list of all the apps and services that are allowed/disallowed. Search for Backup and Sync and enable it under both Private and Public column.
If you are using an antivirus, you will have to check its settings carefully to make sure that Google Drive as well as Backup and Sync are whitelisted (allowed).
Also on Guiding Tech
#google drive
Click here to see our google drive articles page7. Run as Administrator
Another reason why Google Drive won’t sync on Windows 10 is the lack of administrative rights of the user account. Windows allows users to create multiple accounts, each with different levels of rights and access to resources. It is possible that Backup and Sync doesn’t have admin rights which it needs to function correctly.
Use the Windows search function to find Backup and Sync and right-click on it to select Run as administrator. That will give Google Drive full admin rights and permissions to run without any hiccups.
8. Change Proxy Settings
If you are using a proxy to connect to your Google Drive account, it is possible that the sync is not able to use it. To check if this is the issue, click on the Backup and Sync icon in the system tray area and click on Preferences.
Select Settings on the left and click on Network Settings.
Under Proxy settings, click on Direct connection and click on OK to save settings. This will tell Google to bypass proxy settings.
If you want to continue using proxy settings, I would recommend you to go through the official list of hosts and ports that Google recommends users to add to their firewall and proxy settings.
9. Delete desktop.ini File
When Google Drive fails to sync files to your computer, it records the resulting error in a file called desktop.ini which is hidden by default. Once Windows OS generates it (specific to every folder), Drive will not sync any file you add after that point until you resolve the error.
Open the Windows Explorer, and navigate to the go to the folder where the files are not syncing. To view hidden files, click on Options under the View tab and click on Change folder and search options.
Under the View tab in the resulting popup, select 'Show hidden files, folders, and drives,' and hit Save.
Go back to the folder to check if the desktop.ini file is there and if it is, delete it. Refresh and check if Google Drive sync is working or not.
10. File Size and Name Length
Google Drive offers 15GB of free storage. Do you have enough space left on your Drive to sync files? Again, click on the system tray icon of Backup and Sync to check the available free space.
Google Drive
Are you trying to sync a file with a name that is more than 255 characters? That can be problematic because Microsoft doesn’t allow creating files or folders with names that are longer than the specified limit. If that is the case, rename the file to something shorter and try again.
Also on Guiding Tech
How to Hide Quick Access on Google Drive
Read MoreGoogle, Let that Sync
The Google Drive sync error should get resolved by using one or more of the methods mentioned above. There is no need to go looking for alternatives just because something is not working.
Next up: Do you want to save online text and images to Google Drive directly without having to download them first? Click on the link below to learn how.
Read NextHow to Save Online Text and Images Directly to Google DriveAlso See#windows 10 #troubleshootingDid You Know
Cortana is integrated with Microsoft Edge.
More in Windows
Top 13 Ways to Fix Windows 10 Network Adapter Missing Issue
Serving billions of users can turn into a headache for companies like Google and Microsoft. If they make a small change in terms of UI or function, it can result in backlash from the users. Google is familiar with such situations. The company has been on a spree of killing off products/services such as Google Trips, Google Inbox, and Pixel tablets.
There is even a dedicated site for tracking the list of things that the search company has called off.
One such incident has been regarding Google Photos. Since its introduction in 2015, the photo backup service tightly integrates with Google Drive. Google Photos would make a folder in Google Drive and upload all the Photos in it.
Starting on July 1st, the functionality will commence to fade away. From now on, if you want to access Google Photos on PC, you will have to use the web version for that. It won’t be available from Google Drive. Thats where the services like Autosync for Google Drive comes in.
With Autosync for Google Drive, you can sync the Android folders to a folder named ‘Google Photos’ in Drive. And even better, one can add content to Google Photos folder from PC, and it will be synced into the device folder automatically.
In this post, I will show how to set up the scenario mentioned above and also some more functions of the Autosync app.
Download Autosync for Google DriveUI and Navigation
When you launch the app, it will ask you to connect your Google Drive account. After that, the app will take you to its home page.
Talking about the home page, it mainly consists of three tabs at the top. The default section shows the syncing process, your Google Drive account usage, and current status of the app. The sync history shows the synced data of the past. And the most important one, sync folders lets you see the folder pairs between the cloud and device.
You can also create new folders and adjust the existing ones. Talking about creating a folder, let me show you how to make one and its options.
Also on Guiding Tech
How to Set Android Folders to Auto-Sync with OneDrive
Read MoreCreate a Folder Pair
Tap on the ‘+’ icon and you will be taken to a folder create screen. Here you need to choose a folder from Google Drive. In the example below, I have created a folder named ‘Google Photos’ in Drive and selected the same in the app.
Now you need to select a folder from a device which you want to sync with the Google Photos folder in the cloud storage app. I have selected the Facebook folder for this post. Go through the below options on how you want to keep both folders in check. There are several options here. Let’s understand them.
You can choose from the following options:
· Two-way to keep both folders in sync
· Upload only for adding device folders to the cloud
· Upload then delete to erase the images from PC once they are uploaded
· Upload mirror to make an exact copy of a device folder to the cloud
· Download only to fetch the newly added images from the cloud to a device
· Download then delete will download images from cloud to device and will delete it from the cloud folder
· Download mirror will make an exact copy of a cloud folder to a device
Here I’m going with Two-way option, which will sync the data simultaneously between the two folders.
From now on, whenever you download photos from Facebook, it will automatically be uploaded to Google Photos folder in Google Drive. Similarly, you can create more folder pairs for Camera to Google Photos, Screenshots to Google Photos, etc. All the data will be uploaded to Google Photos folder as soon as they arrive in the device folder.
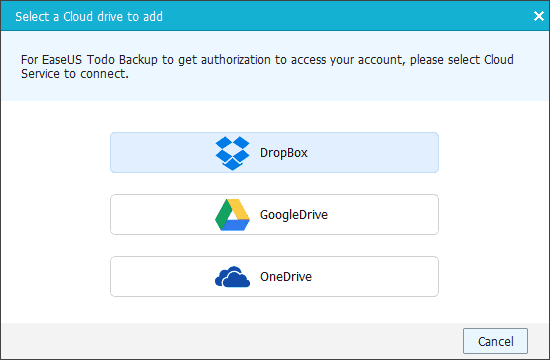
My advice would be to go with Two-way sync for camera folder so that all the uploaded images from PC can come into the device camera folder. For the other device folders, go with Upload Only option.
Also on Guiding Tech
Google Photos vs Google Drive: Which One To Use for Storing Your Photos?
Read MoreChoose When to Start and Delay Sync
In the Autosync for Drive app, head over to Settings > Autosync and you will notice several options to choose on how to start the sync process. Select the charger as a power source if you only want to upload images when the device is charging. And if you opt for battery and charger option, you can choose at which battery level if you should stop the sync process.
If the Autosync service has been unreliable for you, turn on the Monitor service in foreground option. It will keep the service active and display a persistent notification icon. The last option lets you choose to sync the folders on either Wi-Fi, Ethernet, or a mobile connection.
About security, Autosync lets you turn on the passcode or fingerprint authentication for safe access. Go to Settings > Security and enable Passcode option. You can also select Passcode timeout and set a passcode to access only the settings menu.
Google Drive Not Syncing Windows 8
Backup and Restore
When changing phones, you wouldn’t want to set up folder pairs once again on the new device. To tackle the issue, back up the app settings from Settings > Backup and it will generate the backup file on the device folder. Restore that file on the new device to auto-add folder pairs.
Price
As you may have guessed, the app follows the freemium model. The free version shows ads, and only lets you create one folder pair. Pay $5 to unlock all the functionalities to use the app at its full potential.
Also on Guiding Tech
#productivity
Click here to see our productivity articles pageSync Like a Pro
Follow the method suggested above, and you can easily sync the Google Photos library to Google Drive. It may seem confusing and complicated at first, but I’m sure after the initial process, you will find it extremely useful daily.
Google Drive Not Syncing Windows 7
Next up: Do you know you can sync the Android folders to Dropbox too. The setup is almost the same. Read the post below to see how it is done.
Read NextGoogle Drive Sync Not Working Windows 10
How to Set Android Folders to Auto Sync with DropboxAlso See#google drive #google photosDid You Know
Shazam identifies songs based on spectrogram.