Jan 26, 2013 Draw amazing sketches using our hand picked, realistic 13 plus drawing tools like pen, pencil, watercolor, progressive, ink pen, felt tip, marker, highlighter, smudge, paint roll, Fill Bucket, NEON, Spray and more. Sketch Desk also offers a full screen workspace along with convenient Layer support to add more depth and detail to a sketch. With Draw On Screen Free, you can draw anywhere or make text notes on anywhere of the screen (even over other apps), take screenshots (Android. Sketchpad: Free online drawing application for all ages. Create digital artwork to share online and export to popular image formats JPEG, PNG, SVG, and PDF.
I think it’s official. The Internet has officially brought the science fiction of the 1980s into the science reality of today. We can establish remote connectionsProvide Remote PC Support For Friends & Family With NetviewerProvide Remote PC Support For Friends & Family With NetviewerRead More with a friend’s computer in the blink of an eye. We can have a video conference session with each other in real-time. We can track and map our travel4 Map Trackers To Show Travel Information In Your Blogs4 Map Trackers To Show Travel Information In Your BlogsRead More adventures using GPS coordinates with a fraction of the effort that it would have taken people merely a decade ago.
One of the things that I always get a chuckle out of is when high-tech progress is hampered by low-tech limitations. For example, during a recent business video conference, one person leading the conversation was showing everyone on the video call his computer screen. He was walking people through the setup process for a certain computer application. At one point, he wanted to circle a certain area of the screen. Unable to do so, he had to resort to circling the mouse cursor around that area.
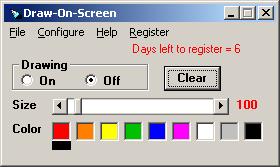
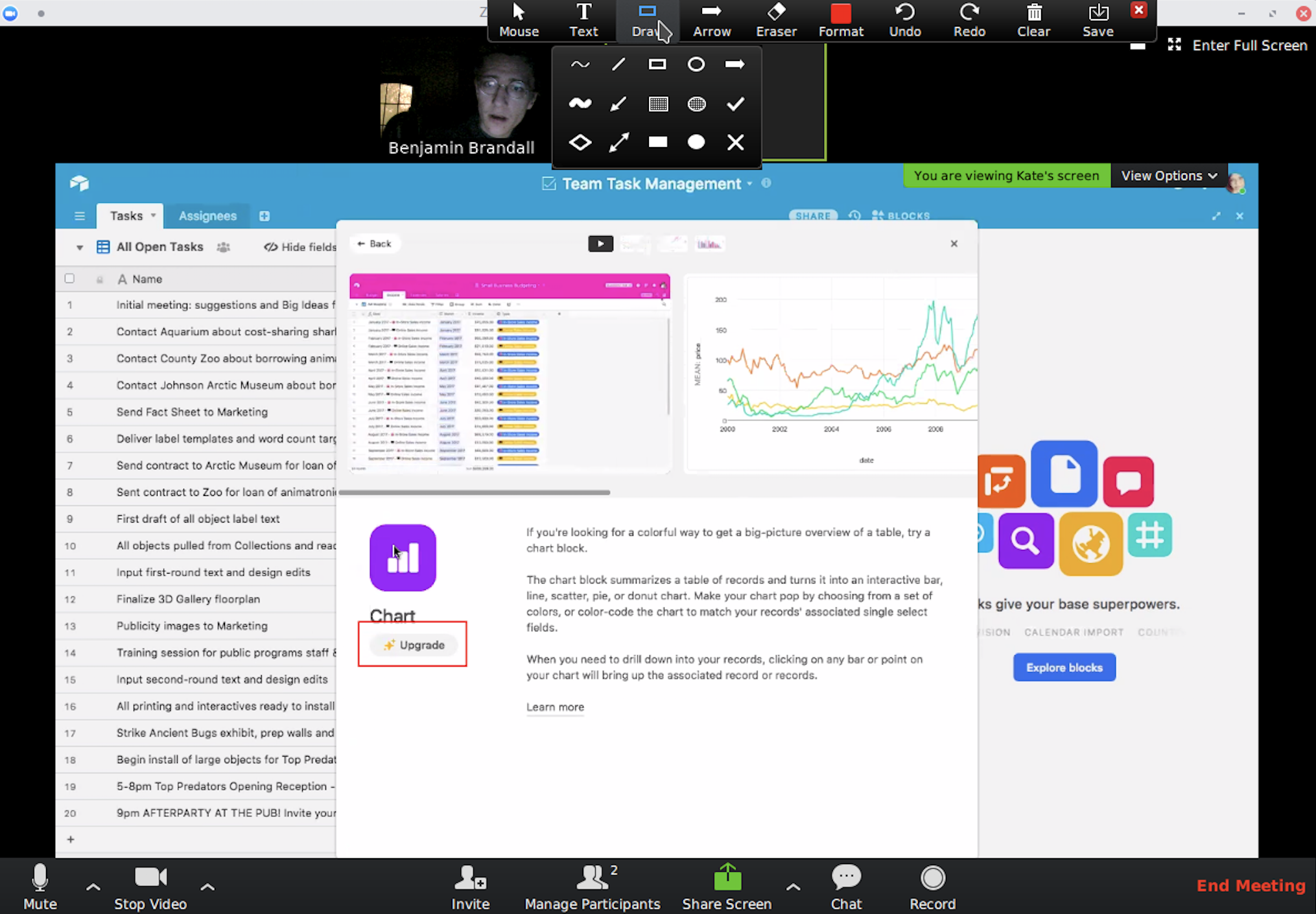
Wouldn’t it be nice, in such a situation, to have the ability to simply draw, sketch or jot notes anywhere on the screen during a presentation or video conference? Thankfully, there’s an innovative app called Sketch It that lets you do just that.
Setting Up Sketch It
When you first install Sketch It, an introductory menu pops up that allows you to set up the software to behave the way you want it to.
If you click on the Controls screen, you’ll see that the controls to operate the sketch pen are pretty simple. The software is always running, with a small icon in the taskbar letting you know that it’s active. All you have to do to start drawing on your screen is press Control – Shift and hold down the left mouse button.
This means that at any time at all, you can enable the pen and quickly draw anything on the screen. You don’t have to be in a video conference or an IM chat. For example, if you’re testing an application, you can mark up the screen with your observations before taking a screenshot. With just three keystrokes, your pen is enabled anytime at all.
While I thought this might be a pretty cool way to mark up individual windows or photographs, once I attempted to move a window over my drawing, I made a wonderful discovery. Your drawings are not application dependent. In other words, when you draw on the screen using Sketch It, it’s like you’re literally drawing on your screen with a marker. You can draw over and across multiple windows and it won’t have any affect on the applications that you’re running.
Enabling & Configuring Sketch It
Once you have Sketch It running on your computer, you can change the appearance of your sketches by using the menu. Just right click on the icon in the taskbar and select “Open Menu“.
When you do this, a very large and clear menu bar opens up in the center of your screen, on top of all other windows.
Clicking on the pen icon allows you to change the color and thickness of the lines you draw.
Clicking on the monitor icon drops down an option where you can enable a second display if you happen to have two monitors connected to your computer.
The folder menu option lets you capture your screen. The Copy Screen and Save Screen options are nearly identical – in one case it saves a screenshot to the clipboard, and in the other it lets you save the screen as a bitmap. You also have the option to print the screen direction to your printer.
Draw On Computer Screen Software
Overall, the application gives you a somewhat unique ability to not only draw on application screens, but to draw across all application windows and your entire monitor screen. This gives you the convenience of pointing out areas of the screen or highlighting sections of an application window any time someone else is looking at that screen, either during an in-person overhead presentation or during a remote video conference where you’re sharing out your computer screen.
This is one application that I intent to use often during application reviews, and during online presentations. So, it’s definitely a program I intend to keep installed. As you’re pretty much drawing freehand with your mouse, you probably won’t win any artistic awards – but you’ll have the flexibility to draw whatever you want on your screen, wherever you want it.
Give the program a test run and provide some feedback. Do you know of any other apps that do the same thing as well or better? Offer your insight in the comments section below.
Draw On Computer
Explore more about: Drawing Software, Presentations.
Ipad App To Draw On Computer Screen
The default color setting in Sketch It is blue, so if one wants another color, it has to be set every time, which I find annoying. A program that does the job in the same fashion
as Sketch It is Desk Marker. This one however lets one set parameters once and forget
about them, so obviously it's my choice.As stated above, Zoomit does the job quite adequately, but a little differently. Zoomit seems to take a photo of the screen for you to draw on- so the screen stays static while you draw, until you hit the ESC button. SketchIt lets the page move behind your drawings, so you can, for example, draw horns and moustaches on people's faces while webcasting. (It may have more practical advantages as well, but I had fun with that one.)
for my needs, i still prefer Zoomit. Its tiny, portable (not sure if sketchIt is or not, but it requires .NET, so travelling presenters might find it doesn't always work on others' computers). The other tools (clock, magnifier) are handy for teachers. I find the shortcut keys simpler- rather than holding down 2 keys and a mouse button, its cntrl+ 1 to turn on, ESC to turn off, with single key colour changes (eg y for yellow, r for red).I don't quite get the purpose of a copy screen menu item... isn't there a button for that on everyone's computer?
During powerpoint presentations, I'm surprised that more people don't use the built in pens available from the menu by right clicking- couldn't be simpler, highlighter pen especially useful.
As stated above, Zoomit does the job quite adequately, but a little differently. Zoomit seems to take a photo of the screen for you to draw on- so the screen stays static while you draw, until you hit the ESC button. SketchIt lets the page move behind your drawings, so you can, for example, draw horns and moustaches on people's faces while webcasting. (It may have more practical advantages as well, but I had fun with that one.)
for my needs, i still prefer Zoomit. Its tiny, portable (not sure if sketchIt is or not, but it requires .NET, so travelling presenters might find it doesn't always work on others' computers). The other tools (clock, magnifier) are handy for teachers. I find the shortcut keys simpler- rather than holding down 2 keys and a mouse button, its cntrl+ 1 to turn on, ESC to turn off, with single key colour changes (eg y for yellow, r for red).I don't quite get the purpose of a copy screen menu item... isn't there a button for that on everyone's computer?
During powerpoint presentations, I'm surprised that more people don't use the built in pens available from the menu by right clicking- couldn't be simpler, highlighter pen especially useful.
For those who want to have this in Linux: Compiz has annotation plugin. You can enable it in Extras section in CCSM.
Sysinternals has similiar program: ZoomIt. Chack http://technet.microsoft.com/en-us/sysinternals/bb897434.aspx for details.
thanks for heads up.
Been using ZoomIt for a while now. It's great!
Sysinternals has similiar program: ZoomIt. Check http://technet.microsoft.com/e... for detail.
Sysinternals has similiar program: ZoomIt. Chack http://technet.microsoft.com/e... for details.