Have FSX:SE run as Admin and ASN as admin. Edit: In the Debug window it says something along the lines of: HifiSimConnect1 file not found. Or something like that. But i know that SimConnect is working cause the Airbus Extended is working. Had a problem with the Aribus where the right mcdu didnt work, installed SimConnect and it worked fine.
Contents
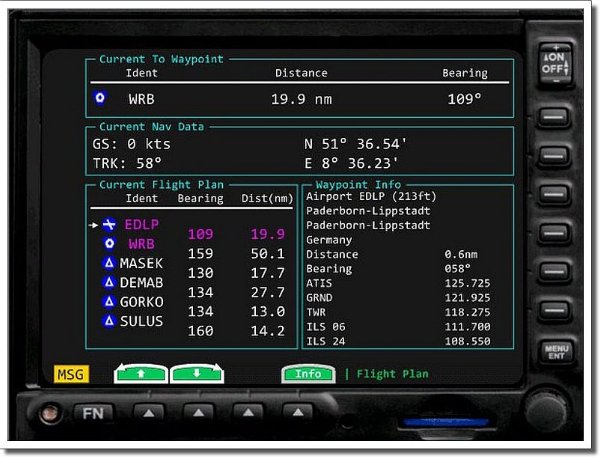
- 3 Installation
Compatibility and Support
Prerequisites:
Fsx Simconnect Location
Flight Simulator X
The SimConnect client was designed to be used with Microsoft Flight Simulator X (Boxed Edition). It has been shown to function properly with FSX:SE.
If you have a dual install involving FSX and FSX:SE, please use the FSUIPC client. It has been shown that the SimConnect client may only function with the first FSX installation you have on your PC, and may fail to connect to the second install.
Prepar3D
FSEconomy does not support the use of any version of Prepar3D. FSEconomy is considered purely an entertainment product, which falls outside the EULA scope of Prepar3D usage. Issues with Prepar3D will not be given 100% staff attention, nor are resolutions to issues guaranteed.
That said, the SimConnect client has been shown to function properly with Prepar3D v1, Prepar3D v2, and Prepar3D v3.
As of July 2017, the SimConnect client has some difficulty connecting directly with Prepar3D v4. A workaround is discussed on the FSEconomy forums (link), and future releases of Prepar3D v4 may correct this issue.
Installation
SimConnect Libraries
Installing the required version of SimConnect:
For FSX (Boxed Edition) users, the SimConnect library is already installed on your primary FSX computer, assuming you have at least SP1 installed. If you want to run the FSE client on a second computer on the same LAN, you can download and install the SimConnect library on the second computer by using this download link.

- steamappscommonFSXSDKCore Utilities KitSimConnect SDKLegacyInterfacesFSX-SP1SimConnect.msi
Prepar3DredistInterfaceFSX-SP1retaillibSimConnect.msi
SimConnect Client Install
Please read and follow these instructions carefully, as the SimConnect client installation process is sensitive.
Important Note: Due to limitations in how Microsoft has designed dot.net installation options, you MUST use Internet Explorer to install the SimConnect Client. You may use other browsers with FSEconomy, however the SimConnect client installation requires the use of Internet Explorer.Using Internet Explorer, click (here) to go to the initial installation page and then click the 'install' button to start the installation.
Note: If you do not have Internet Explorer set as your default browser, you may receive an error halfway through installation. To work around this, return to the installation page linked above and click the 'Launch' link. Installation will then continue. Important Note: Prepar3D is not officially supported by FSEconomySetup
Fsx Simconnect Download Torrent
Navigating the Client Menus
- File
- Config
- AccountThis is where you enter your username and password to access FSE
- SimulatorThis is where you will configure your client to run on the same computer on which you use FSX, or a second computer on the same network.
Note: If your client is not connecting to your simulator, ensure that you have your config set to 'local' (assuming you are running the client and simulator on the same computer) instead of 'remote'
- Settings
You can elect to show a dialog when FSE has finished recording your completed flight (recommended)
- About
- Action
- Start FlightThis is your most used button while using FSE. Ensure you click this menu item before each and every take off. Read the 'Starting a Flight' are below for more details.
- Cancel FlightIf, at any time during a flight (including before you've taken off), you need to cancel the flight and have FSE place everything back at your point of origin, you can use the Cancel Flight menu item.
- Request AircraftThis menu item sends your 'Paint' information to the FSE Staff. Use this menu item if you have made a repaint, or downloaded a repaint, that does not currently work in FSE. Once approved by the staff, you will be able to use this repaint.
Note: In addition to using the 'Start Flight' functionality within the client, you can also start your flight from within the simulator by selecting ADD-ONS > FS ECONOMY > START FLIGHT from the sim menu. This is great for using full-screen mode, or for not needing to minimize your FSX application to find the client. |
Navigating the Client Tabs
- PlanThe plan tab is a basic web browser with 'always logged on' access to the FSEconomy web site. You can do anything on the web site through the plan tab, or accomplish the same functions within your favorite web browser. NOTE: Many people incorrectly refer to this as 'the client' when asking for Game World support. When asking for support, please indicate whether you are using the built-in SimConnect client web browser, or if you are using a 'regular' web browser such as Firefox or Opera.
- InformationThe information tab contains three main areas. When you first start the client, all three areas will be blank. When you select an aircraft and a location using the FSX Free Flight mode, the client's Information tab will update to show you what aircraft you have loaded within the sim, and what's available at that location within the FSE game.
- Aircraft InformationThis section of the Information tab displays 2 lines about the aircraft that you have loaded inside FSX. The first line will tell you what aircraft you are currently using and an icon will indicate if that aircraft is available within FSE. The second line will tell you if that particular aircraft type is located at the airport (within the FSE Game) that you are at within the simulator.
- Alternative AircraftThis section of the Information tab will list all other aircraft that are available at the airport (within the FSE Game) that you are at within the simulator.
- Alternative AirportsThis section of the Information tab will list any nearby airports that also contain the same aircraft type that you have selected within the simulator.
- Example: In the example image to the right, the user has FSX open, has selected a Cessna 172, and has chosen Los Angeles International Airport (KLAX). The FSE Client recognizes the aircraft type (Cessna 172) and indicates with the green check mark icon that Cessna 172 is a valid aircraft for use within FSE. However, inside the FSE Game, there are no Cessna 172s located at KLAX, as indicated by the red exclamation point icon. The Alternative Aircraft section lists the 9 other aircraft that are available at KLAX, and the Alternative Airports section shows that there are 2 airports nearby where a Cessna 172 can be found: KLGB is 14nm away and KSMO is 5nm away.
- FlightThe flight tab is blank while you are not en-route. Once you click on 'Start Flight', the flight tab will update with information about your selected aircraft and the assignment(s) you have on board the plane. It's always recommended to check this tab after you hit 'Start Flight', but before you take off flying to make sure that the passengers and cargo that you expect to be on board are actually on board. You can also look at this tab at anytime during your flight to get a real-time look at how much rental fees you have accumulated, what your fuel cost will be when you land (if you rented 'dry'), and how much time you have left on your rental timer.
Starting a Flight
Fsx Simconnect Dll Download
Ending a Flight
Fsx Simconnect Download Windows 10
Note: parking near a fuel bowser/refuel point in FSX can cause your aircraft to automatically refuel, which will invalidate your flight. NEVER park near a fuel point!Important Notes
- Make sure you land before the rental time counter reaches zero or your flight will be canceled. You do not need to land at your final destination -- simply ending your flight (see: Ending a Flight instructions) and restarting your flight will start your rental time over.
- Once you select 'START FLIGHT', make sure you see your assignment(s) in the Flight tab. It will only show assignments that are on-board your aircraft. If you have selected assignments, and they do not appear in the flight tab, then they did not get onto your plane and you will not get paid if you take off without them. Some reasons that an assignment might not get on-board: it exceeds the aircraft's MTOW, you do not have enough seats (if your assignment is passengers), or you are not departing from the same airport where the assignment is located.
- FSE flights are limited to 16x time compression. The client monitors this and will cancel your flight if you exceed 16x.
- The process to end a flight will usually take just a few seconds but on rare occasions, it may last much longer. DO NOT close the FSE program until it says the flight has been logged. Even if the FSE client appears to be not responding, just leave it. It may even take hours but if you close it before logging is complete, you will lose credit for that flight. If you are unable to wait, you should view the 'My Flight' page on the game website, and click the 'Cancel Flight' button. This will reset your aircraft and all assignments back to their original configuration at the airport you took off from, but may be better than the potential errors you might see from whatever caused the end-flight process to hang.
- If you are in a helicopter or float plane, your aircraft probably does not have a parking brake enabled by default. You can edit your aircraft's configuration file (aircraft.cfg) to add a parking brake, even during 'mid-flight'. (many people land and discover that they have no parking brake, and need to make this adjustment before they can get credit for their flight). Find the following two lines and adjust them to read as follows. Once you make this adjustment, you can simply reload your aircraft (CTRL+SHFT+R by default, or go into your aircraft menu and select the same aircraft you are in).